想要免費獲得 Microsoft 365 永久版本和微軟 OneDrive 5TB 雲端空間嗎?其實可以申請 Microsoft 365 E5 開發者計畫後,就能取得永久版 Office 365 所有正版軟體授權和 OneDrive 雲端空間,最重要是申請完全免費,相比教育版功能會更強大,也不用擔心會被砍帳號風險。
這篇分享如何申請微軟 Microsoft E5 開發者帳號到領取 Microsoft Office 365 軟體,以及取得 OneDrive 5TB 空間教學,另還會告訴你如何自動續簽技巧,讓開發者帳號能永久使用,永遠不會過期技巧,等同你能夠永久使用正版 Microsoft 365 和 OneDrive 5TB 雲端空間。

透過本篇教學可獲得 Microsoft 365 正版授權資格,可免費使用完整版 Office 軟體,包含 Word、PowerPoint、Excel、Outlook、OneNote 等,不管是 Windows 或 macOS 都能使用,另還可以獲得 5TB OneDrive 雲端空間,可以用來儲存檔案,後面會詳細教大家如何申請到領取 5TB OneDrive ,以及取得正版 Office 365 軟體與授權。
提醒:建議資料隨時也要備份在其他空間,畢竟微軟後續會如何提整很難説。

目錄
申請註冊 Microsoft 365 E5 開發者計畫安裝 Edge 瀏覽器註冊前,建議先下載安裝
Microsoft Edge 瀏覽器,主要是用 Edge 操作出問題機率更小,安裝後直接點右上角「三個點」並用「新增 InPrivate 視窗」開啟。
- Microsoft Edge 瀏覽器下載:點我前往
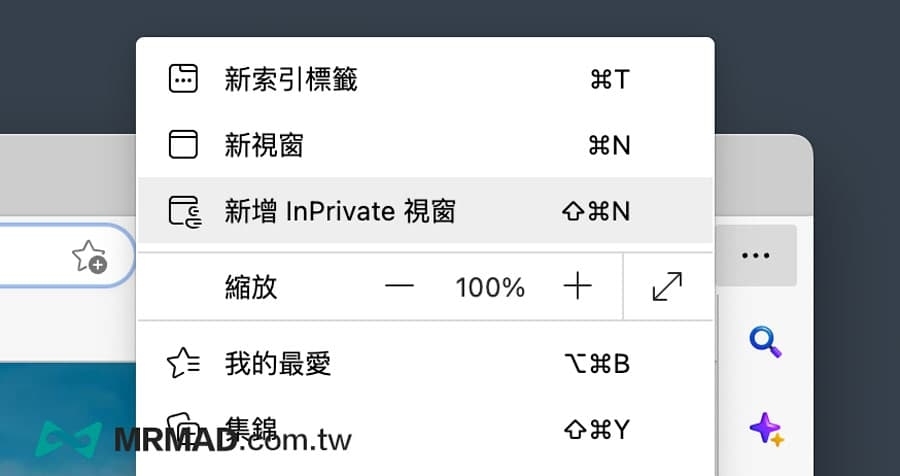
註冊微軟 Microsoft 365 E5 開發者帳號
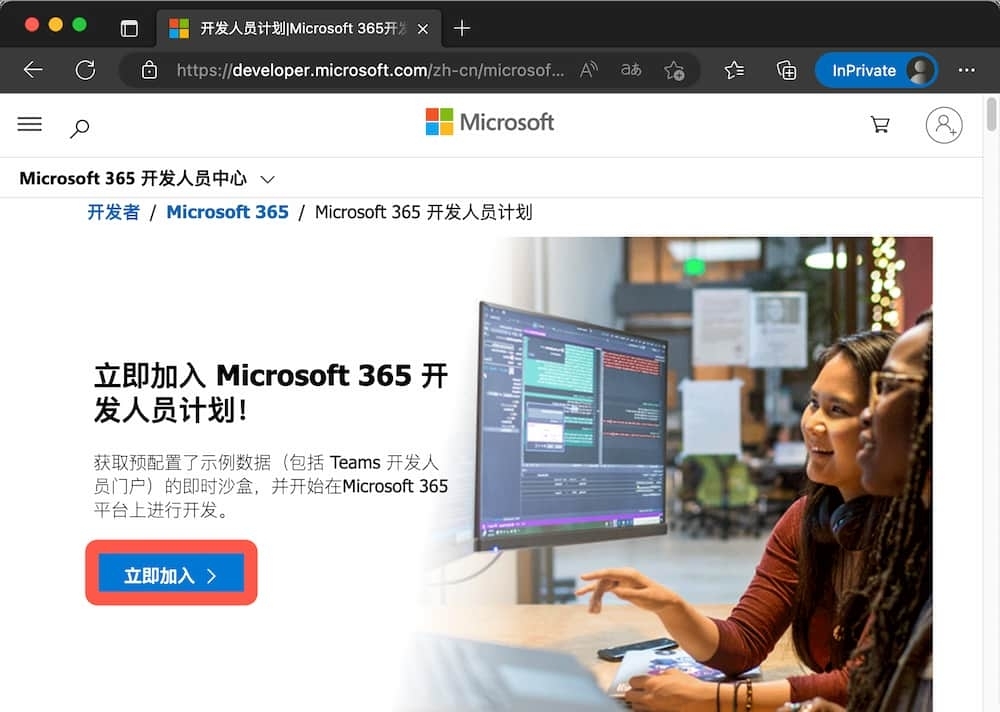
直接登入微軟 Hotmail 或 Outlook 帳號,如果沒有就直接點選「Create one!」註冊一組新微軟帳號。
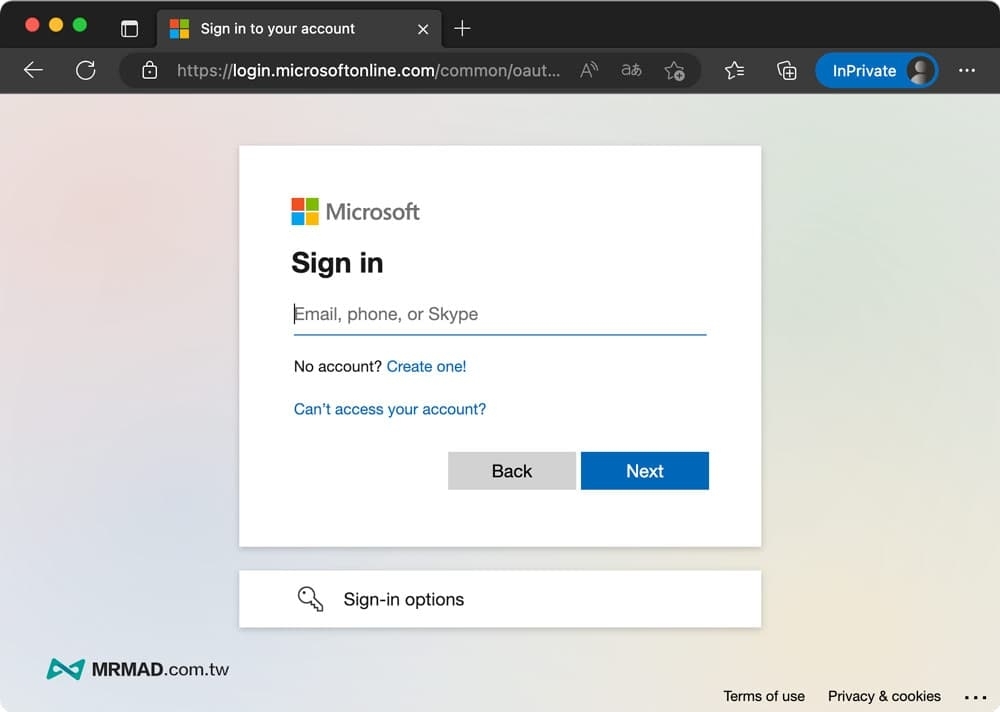
登入微軟帳號後,會先要求輸入基本開發者資料,依照底下填寫:
- Country/Region:國家選擇「United States」
- Company:組織名稱自訂(後續無法修改)
- Language preference:語言選擇「中文(簡體)」
最後將兩項授權同意都打勾,並且點擊「Next」繼續。
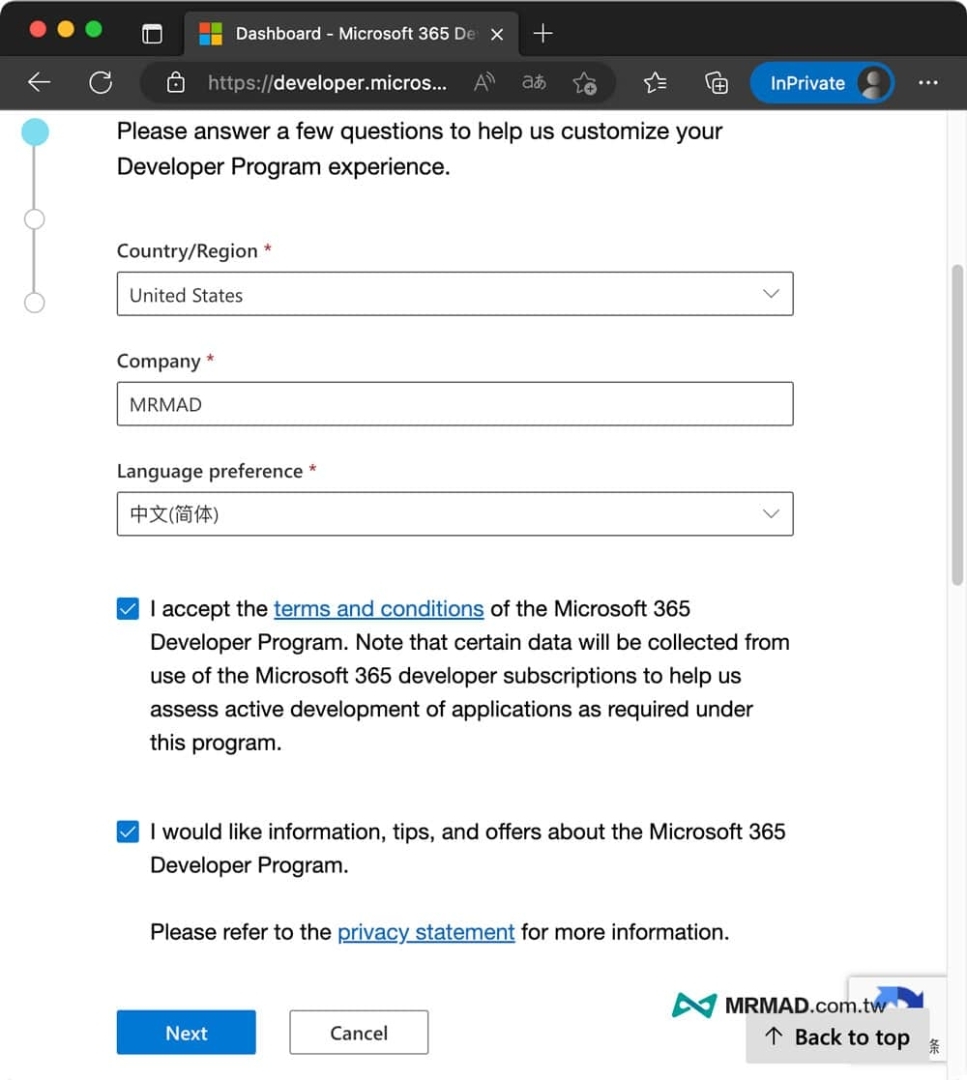
第二步驟會跳出,會詢問作為開發人員你最關注的點是什麼?隨邊選一個,點「Next」繼續。
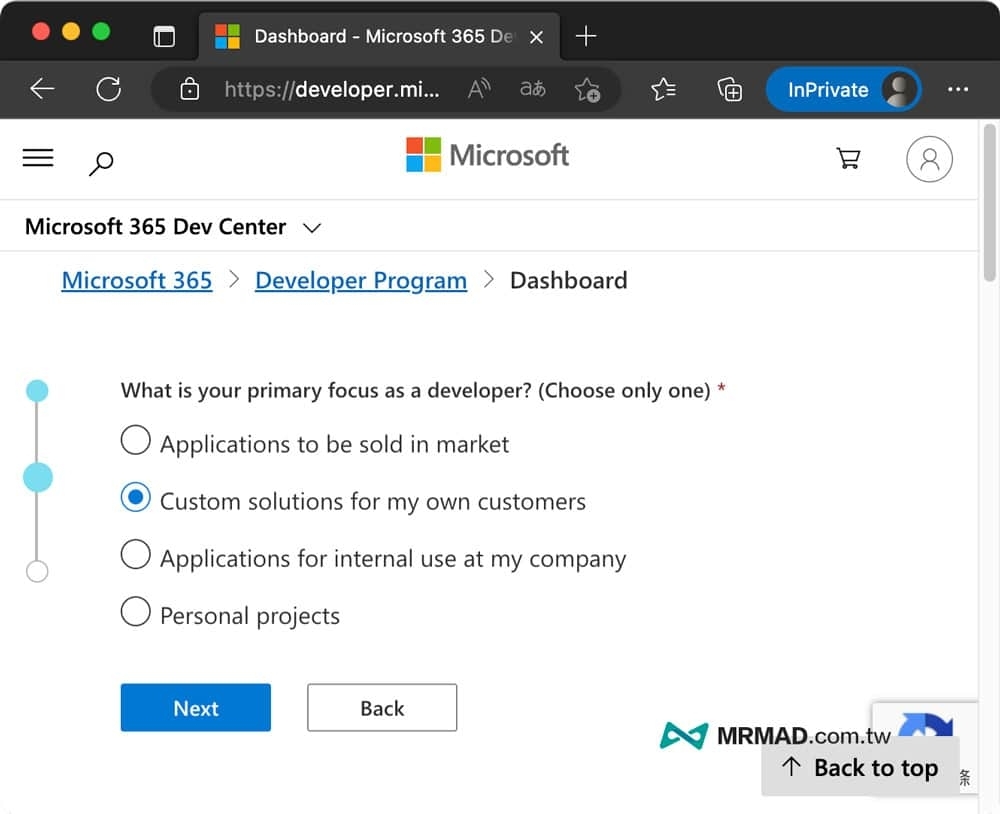
第三步驟會跳出,感興趣的Microsoft 365 開發領域是什麼?同樣隨便選一個,最後按下「Save」。
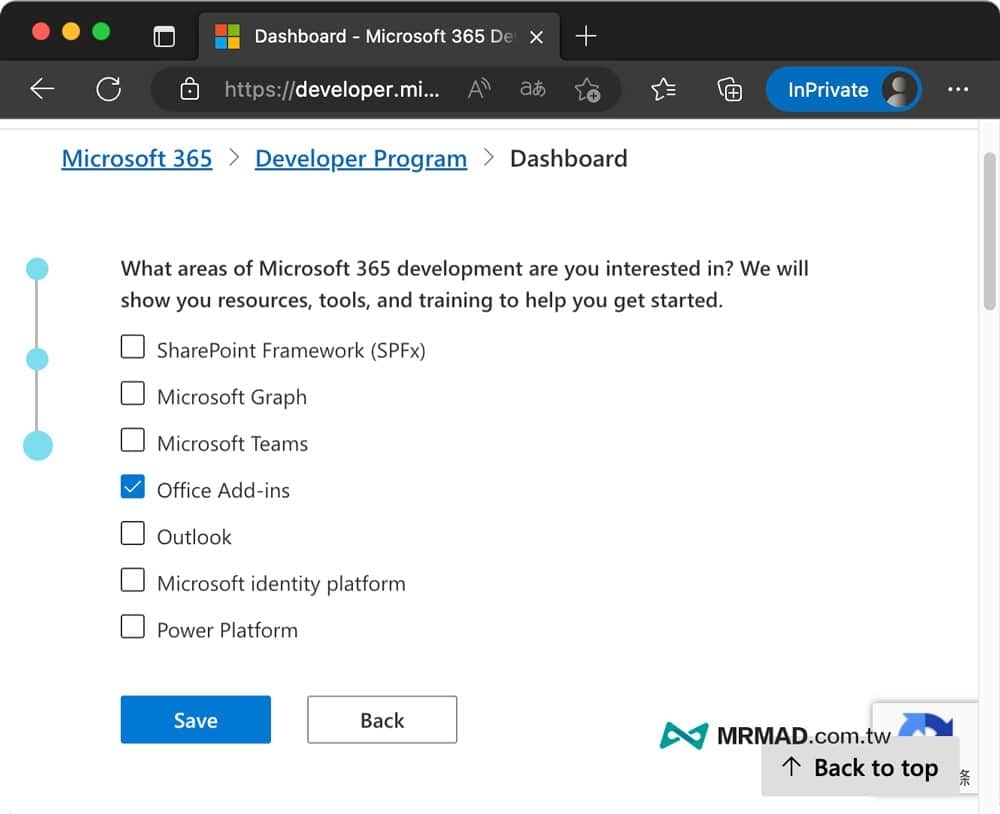
再來要設定 Microsoft 365 E5 開發者沙盒,這步驟需要進入英文版網頁(如下網址),並且改為「Configurable sandbox」,並且點「Next」繼續,要是沒看見這畫面,代表之前有啟用過開發者帳號,解決方法就是直接重新註冊一組微軟帳號。( PS.
沙盒錯誤解法)
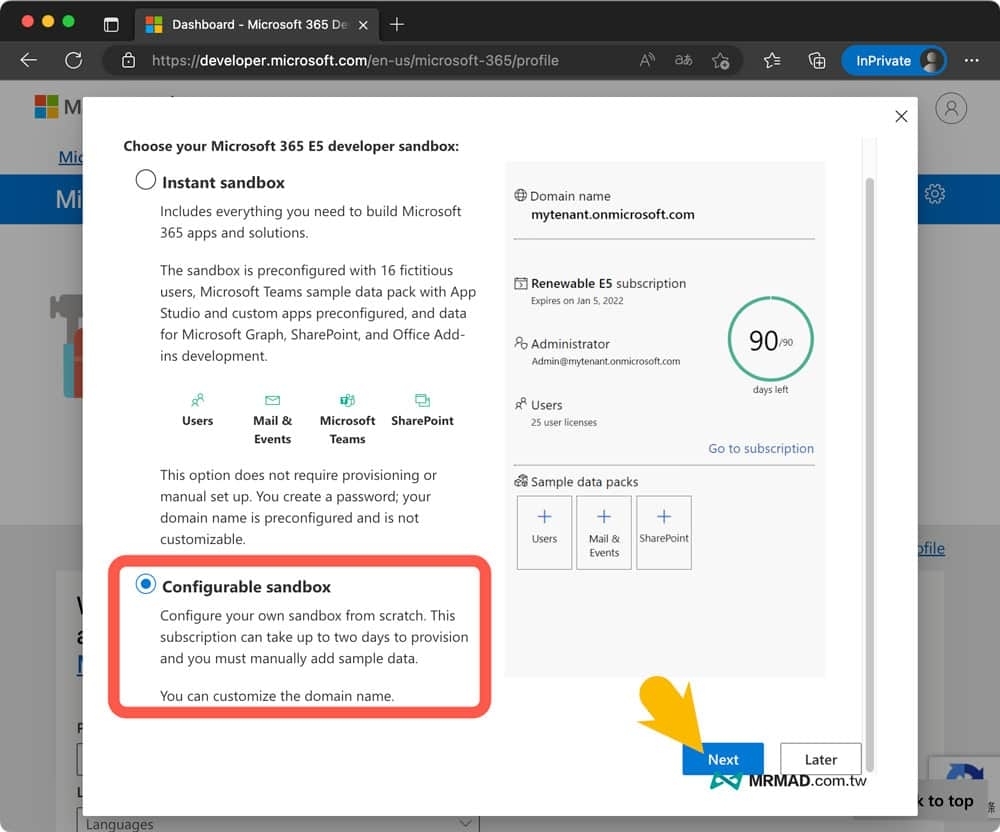
接下來要自訂開發者帳號與網域名稱,依照底下設定填寫,最後按下「Next」繼續。
- Country/Region:真實居住國家
- Create username:自訂帳號
- Create domain:自訂網域名稱
- Password:自訂密碼(需要設定15~20字)
- Confirm Password:確認密碼
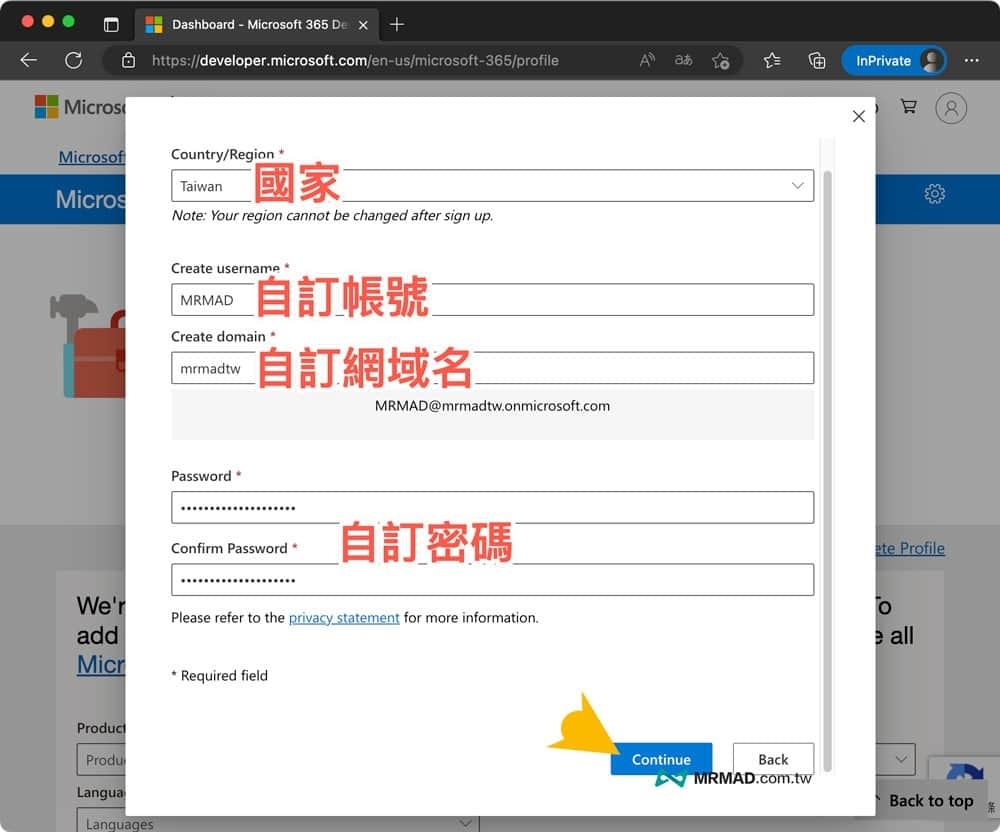
會要求輸入電話號碼來收驗證碼,台灣直接選 +886,並且在 Phone number 欄位內輸入電話號碼(可以加0開頭),按下「Resend code」後,在「Enter the code」內輸入5位數字簡訊驗證碼,點「Set up」繼續。(PS.
卡電話錯誤解法)
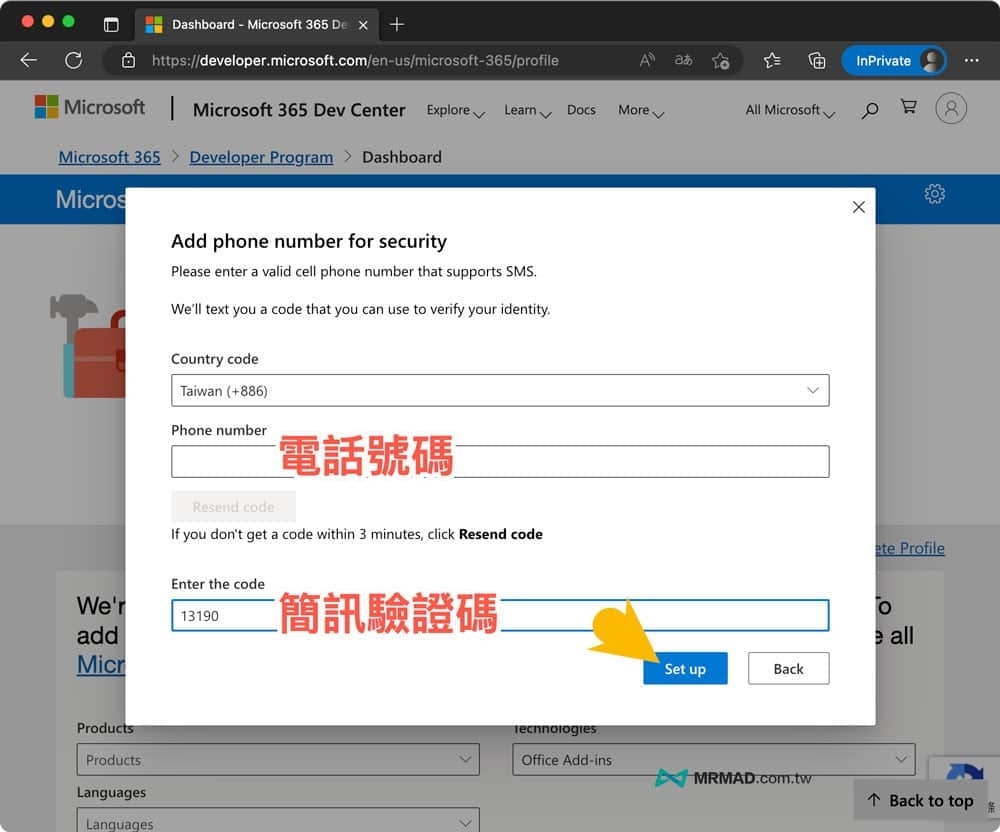
以上都設定完成後,基本就完成 Microsoft 365 開發者身份申請,後面會繼續教大家如何領取 Office 365 正版軟體與 5TB OneDrive 空間。
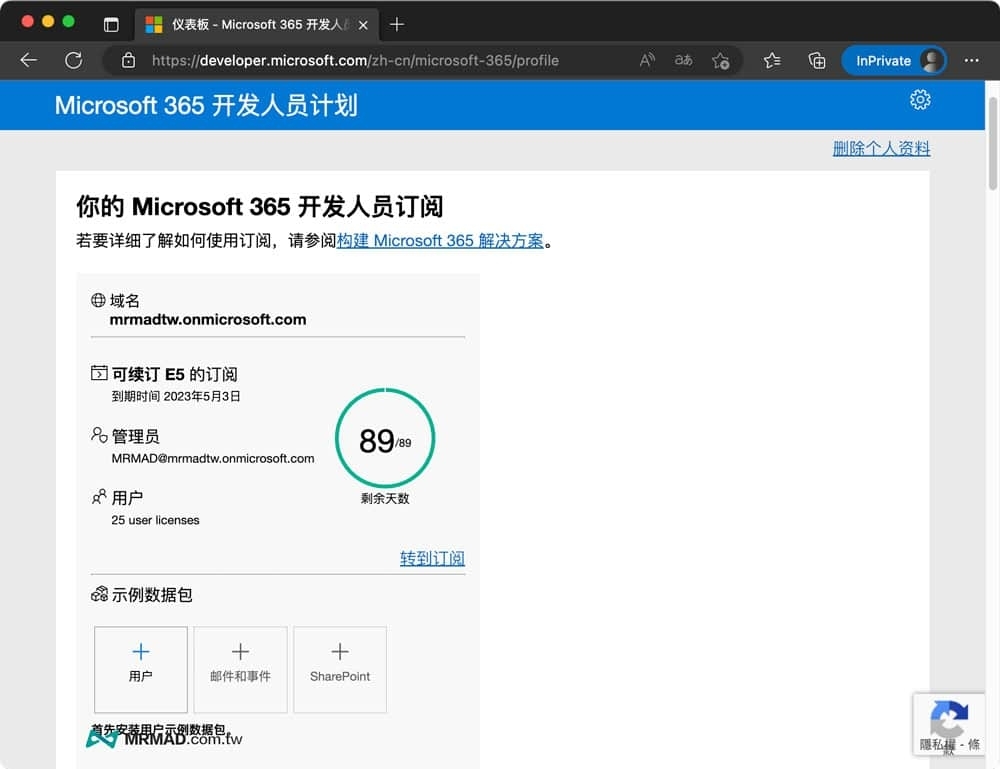
如何取得免費 OneDrive 5TB 雲端空間教學至於取得微軟免費 OneDrive 5TB 雲端空間方法如下步驟,先點擊「
取得 OneDrive 5TB 網址」,會跳出要求登入剛註冊的微軟開發者 E5 帳號(onmicrosoft.com),不要登入到一般普通 hotmail 或 Outlook 帳號,避免會跳出「您無法使用個人帳戶在此處進行登入,請改用您的公司或學校帳戶」錯誤訊息。
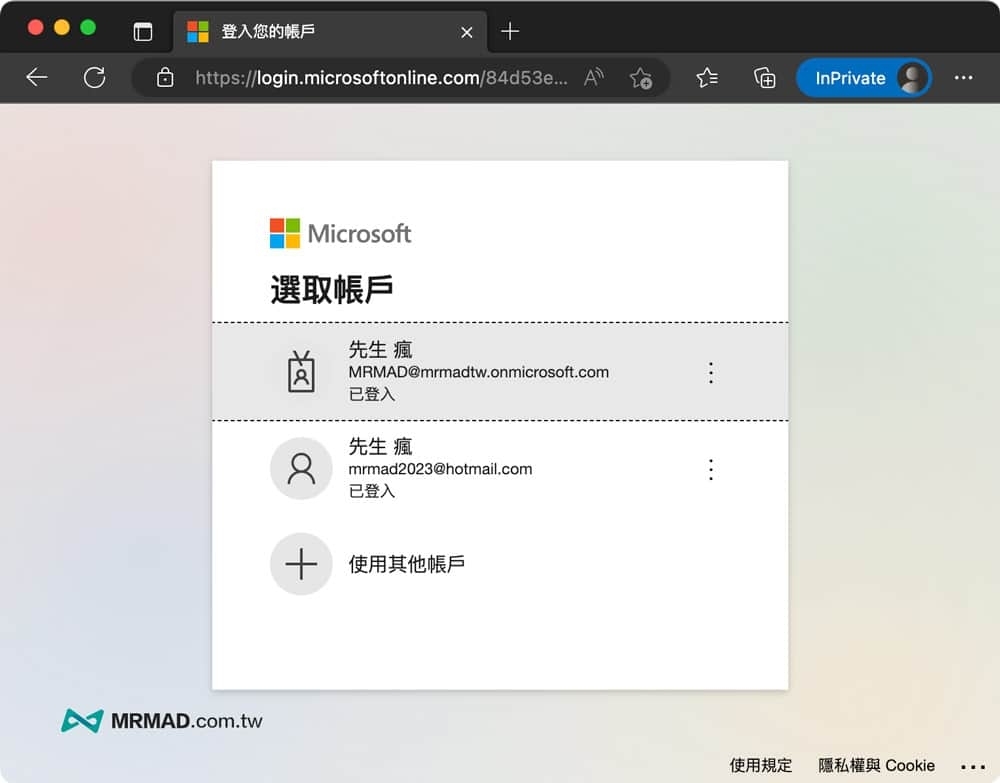

直接從左側選單列表內,點選「設定」。
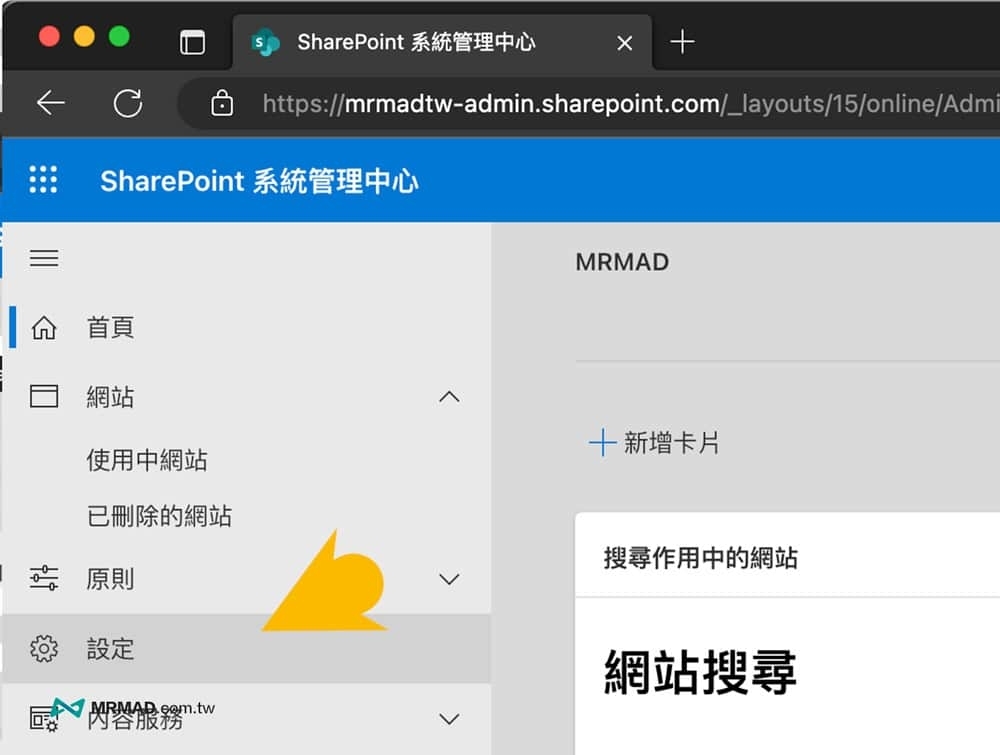
在應用程式列表中,找到 OneDrive 儲存空間限制那行,預設 OneDrive 儲存空間限制會被 1024GB 等同 1TB 儲存空間,點選調整預設儲存空間限制直接改為「5120 GB」,最後點「儲存」。
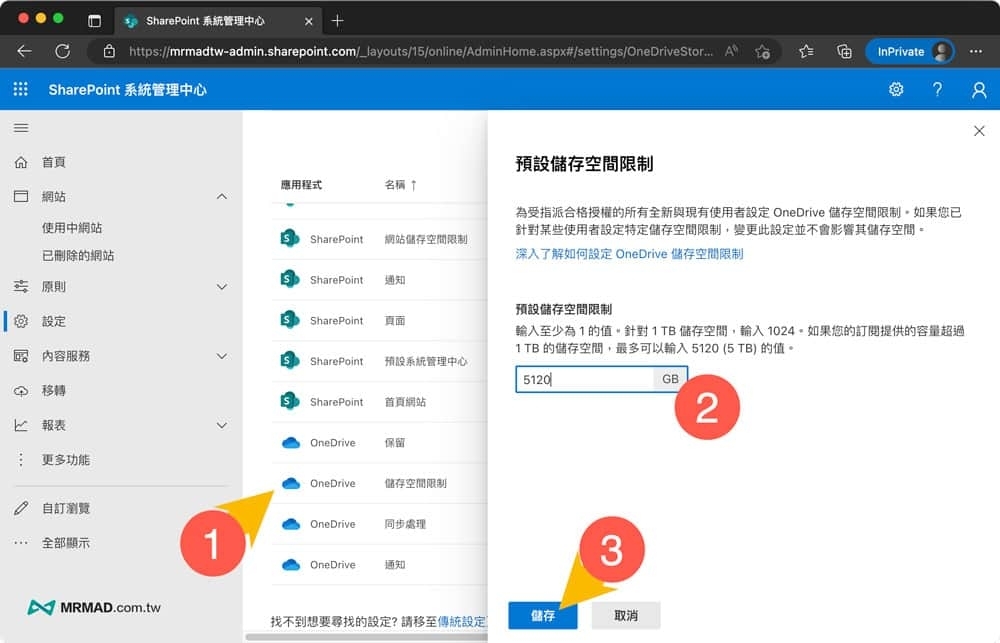
就能直接免費獲得 OneDrive 5TB 儲存空間,不過要注意需要登入剛申請的微軟開發者 E5 帳號才能擁有。
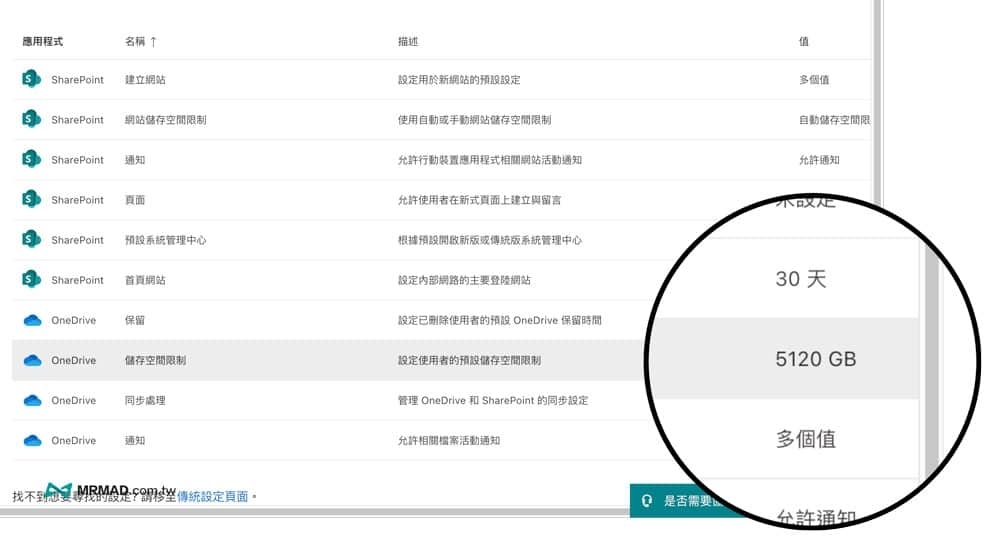
建立子帳號共享 5TB OneDrive 空間與 Office 365 軟體要是想共享 5TB OneDrive 雲端空間或 Office 365 軟體給親朋好友使用,進入「
Microsoft 365 管理者中心」,從設定頁面找到「使用者管理」,點選「新增使用者」。另外說明 OneDrive 空間分配方法,建立一個子帳號就會額外提供獨立5TB空間,同等最高能建立五個子帳號,那就代表總共有25TB空間能用。
備注:子帳號必須申請,後續自動續簽功能也會用到。

輸入子帳號基本資料,包含有姓氏、名字、顯示名稱、自訂使用者名稱,最後點「下一步」。
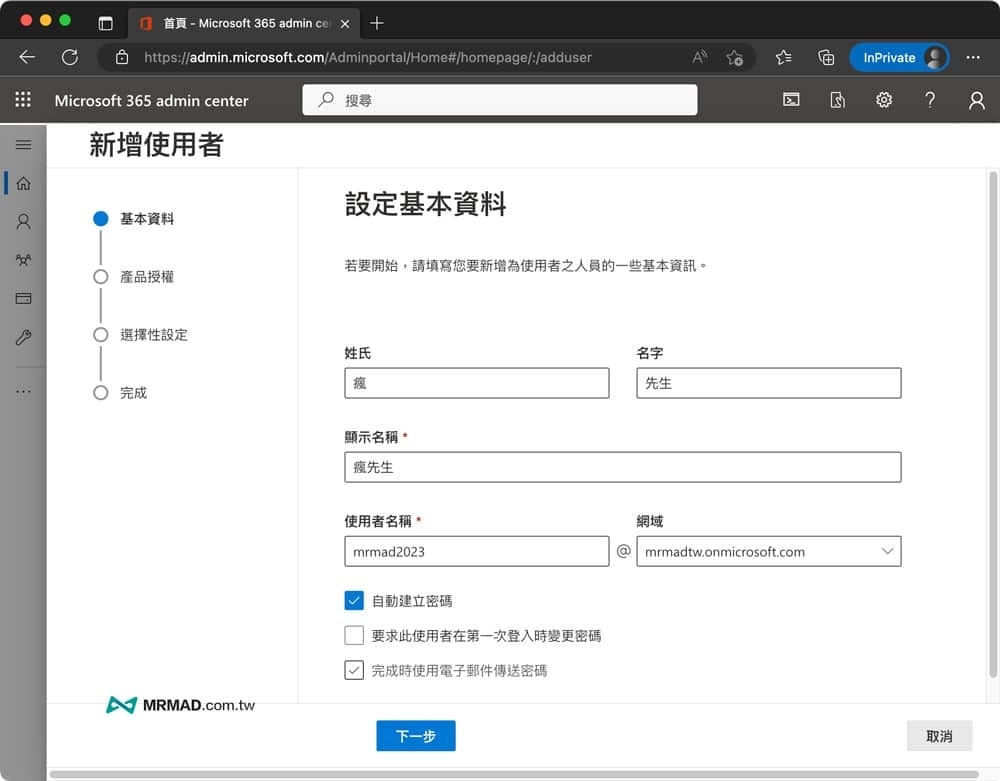
指派產品授權頁面,要將「Microsoft 365 E5 開發人員(不含 Windows 和音訊會議)」勾選起來,對方才能夠使用 Office 365 軟體,點擊「下一步」繼續。
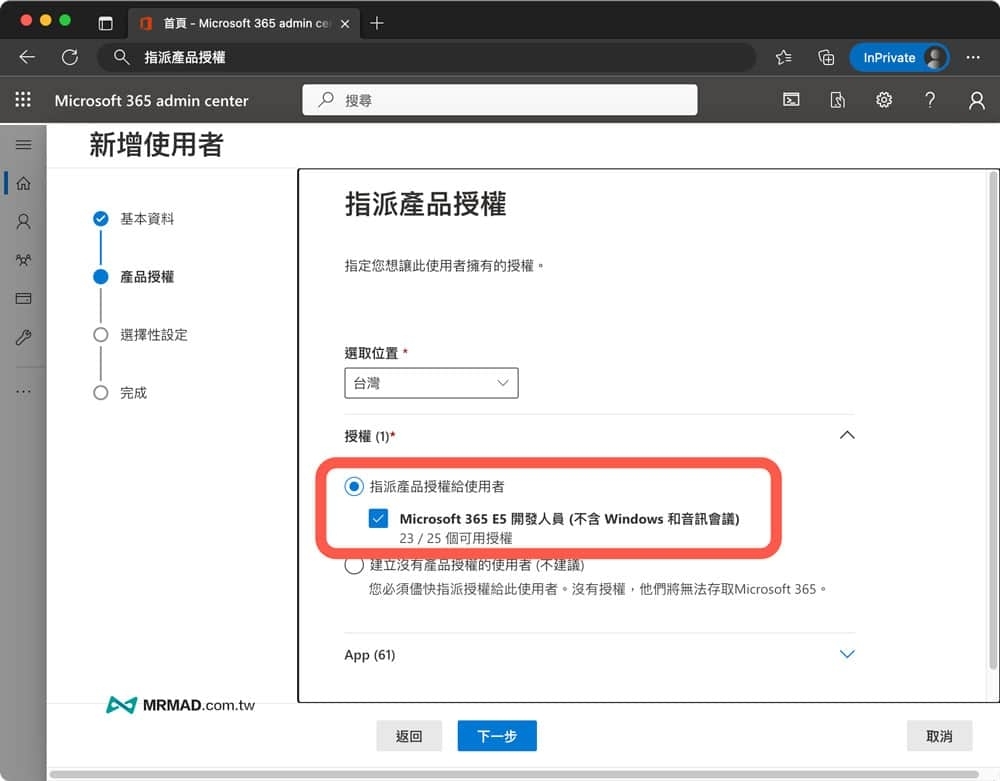
選擇性設定不需要調整,直接點「下一步」。
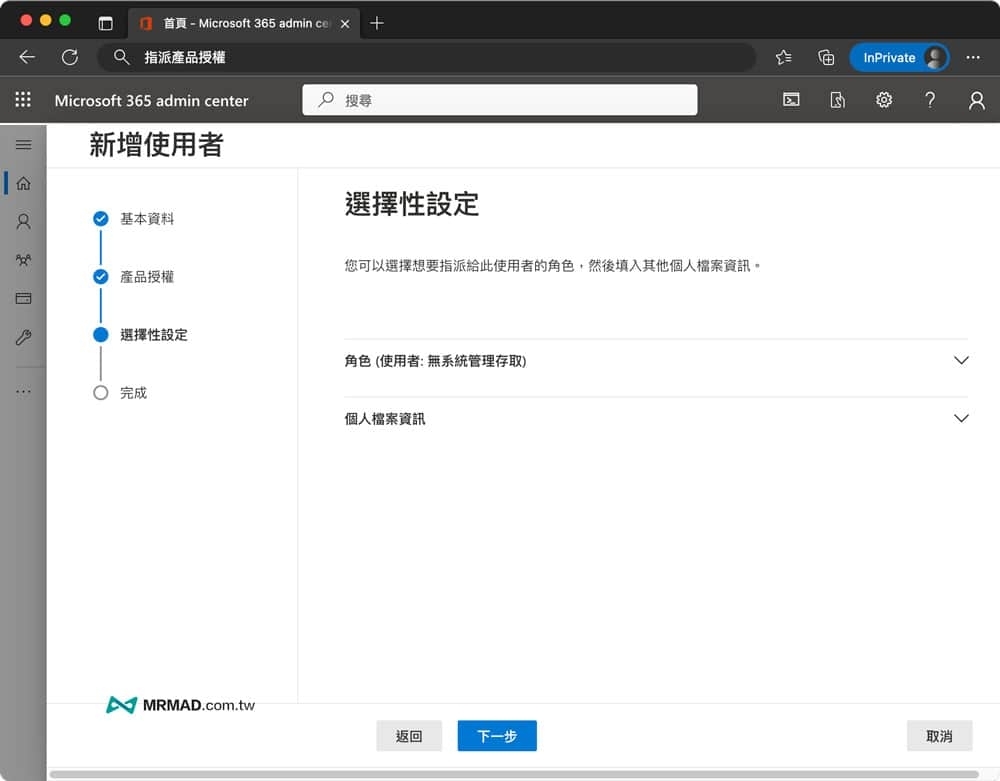
最後點「完成新增」就能成功創建子帳號。
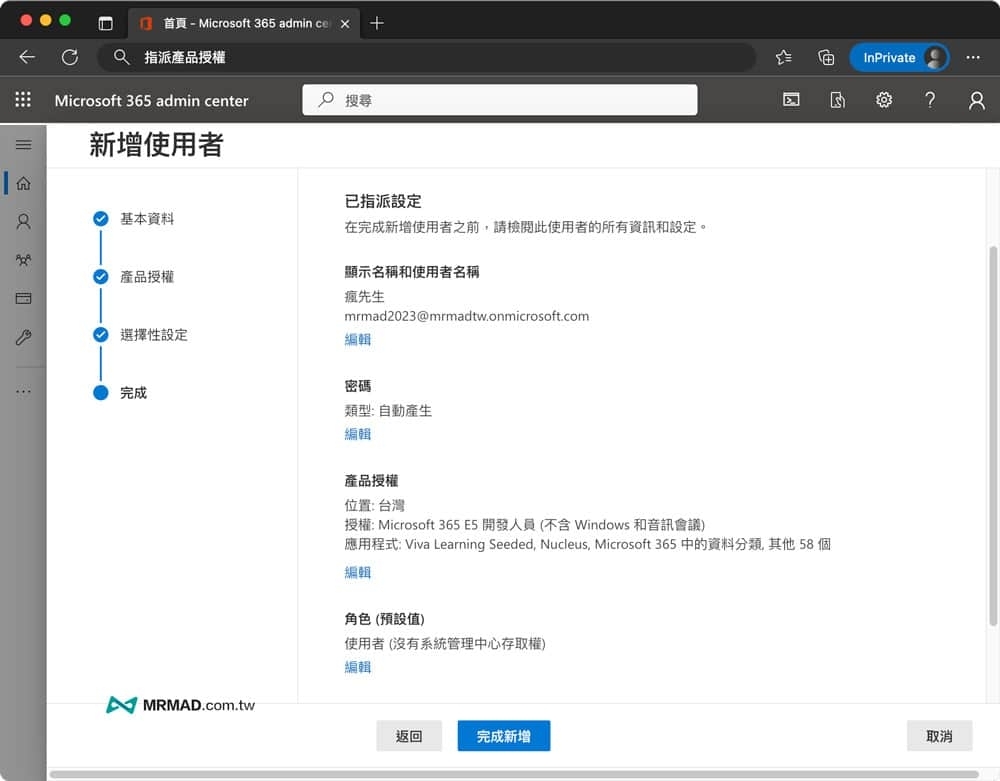
上面會看見「使用者名稱、密碼」,直接將這組帳密傳給親朋好友,讓他們登入就可以免費使用 Microsoft Office 365 所有軟體與 OneDrive 雲端空間。

下載與授權正版 Office 365 軟體

在安裝 Microsoft 365 軟體後,要記得登入微軟開發者 E5 帳號或子帳號,才能夠啟用所有 Office 365 軟體。
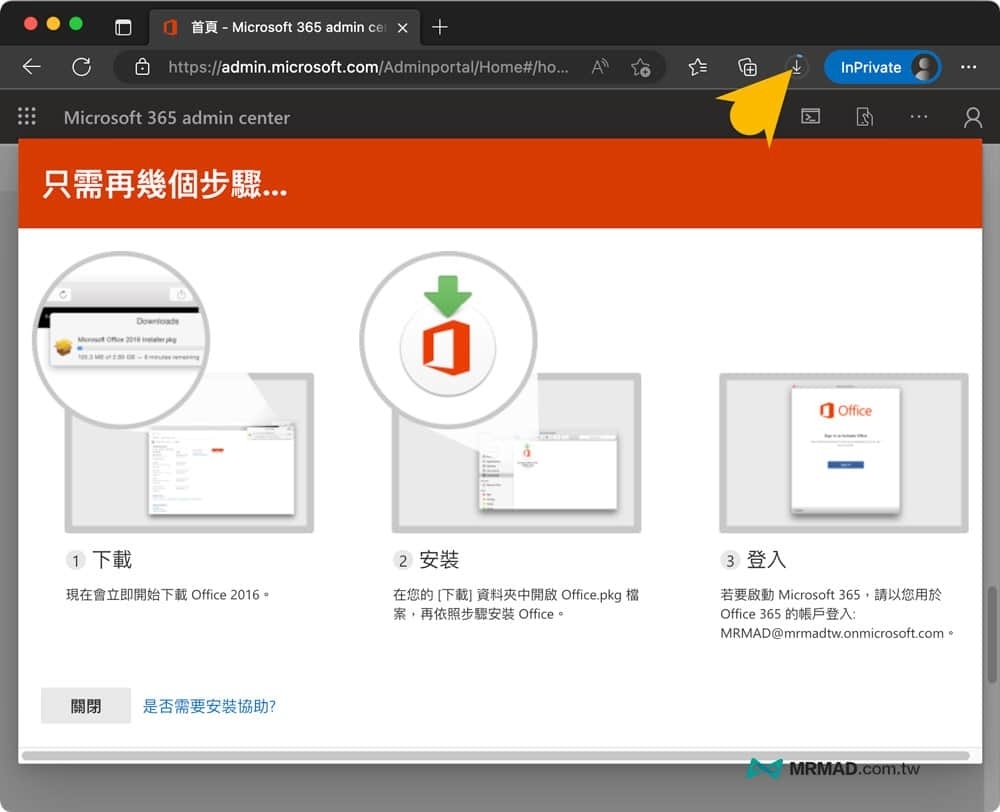
將 Office 安裝好後,授權訂閱就會看見 Microsoft 365 訂閱授權,就能開始免費使用所有 Office 365 軟體。

當然也可以透過 iPad、iPhone或Android設備直接下載 Microsoft 365 App 軟體,同樣登入微軟開發者 E5 帳號或子帳號,就能使用 Office 365 雲端功能。
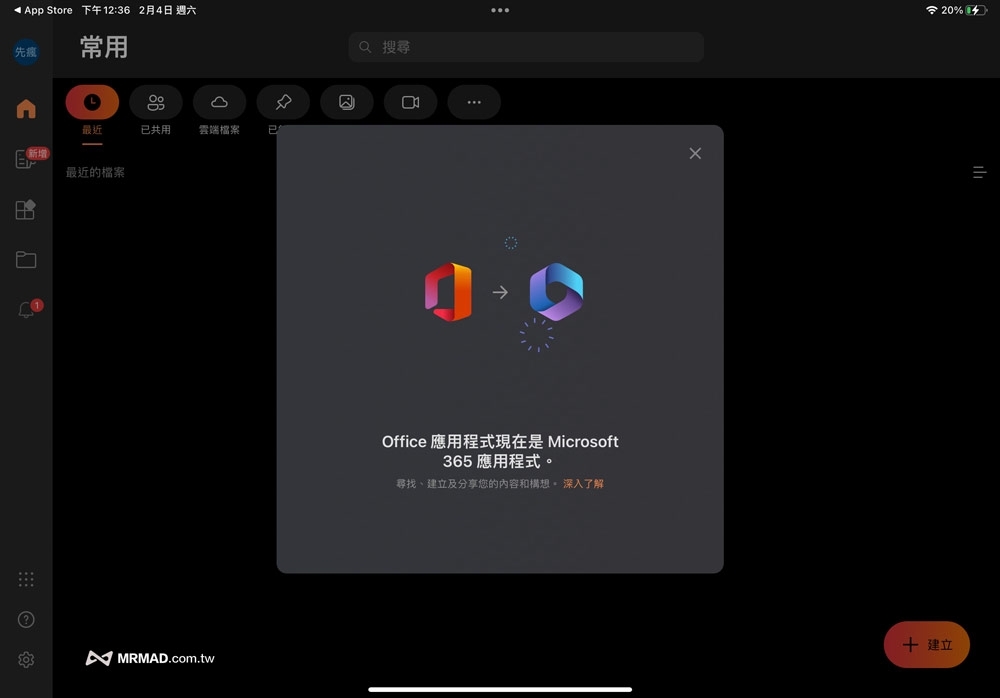
自動續訂 E5 開發者:免費獲得 Office 365 永久資格由於 Microsoft E5 開發者帳號免費使用期限只有3個月,但是可以透過自動續期功能,就能獲取免費 Office 365 永久資格,可以利用底下步驟設定自動續簽。
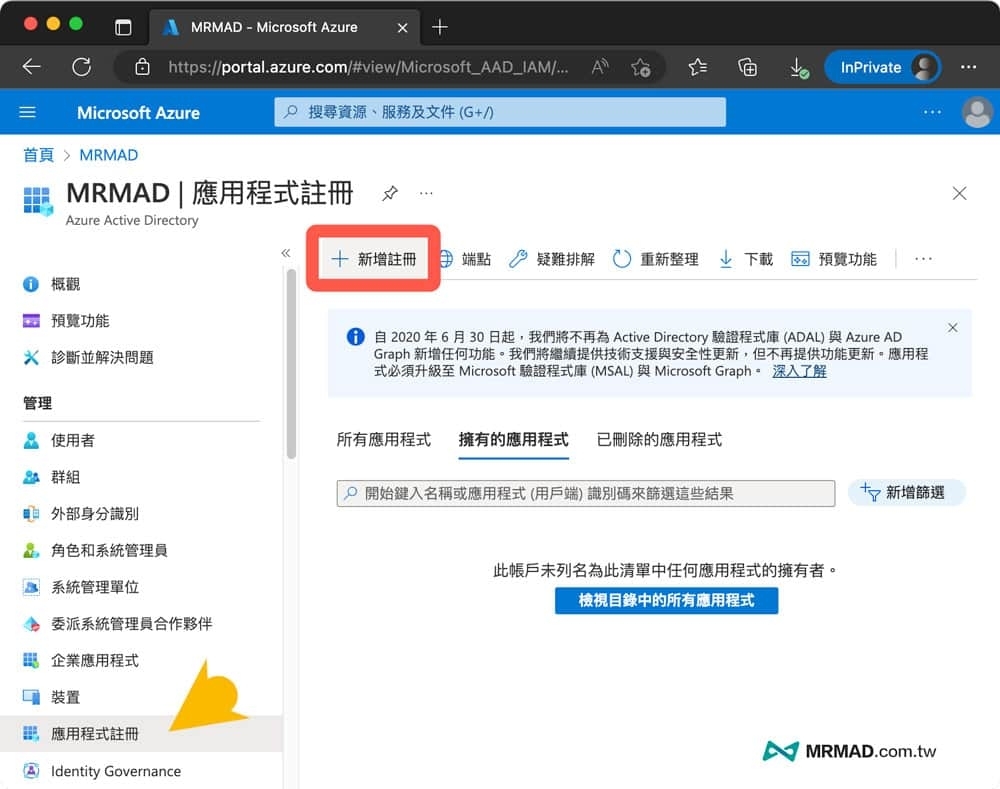
應用程式「名稱」隨便填寫容易辨識即可,在支援帳戶類型點選「僅此組織目錄中的帳戶」,其他就不需要填寫,直接按下「註冊」。
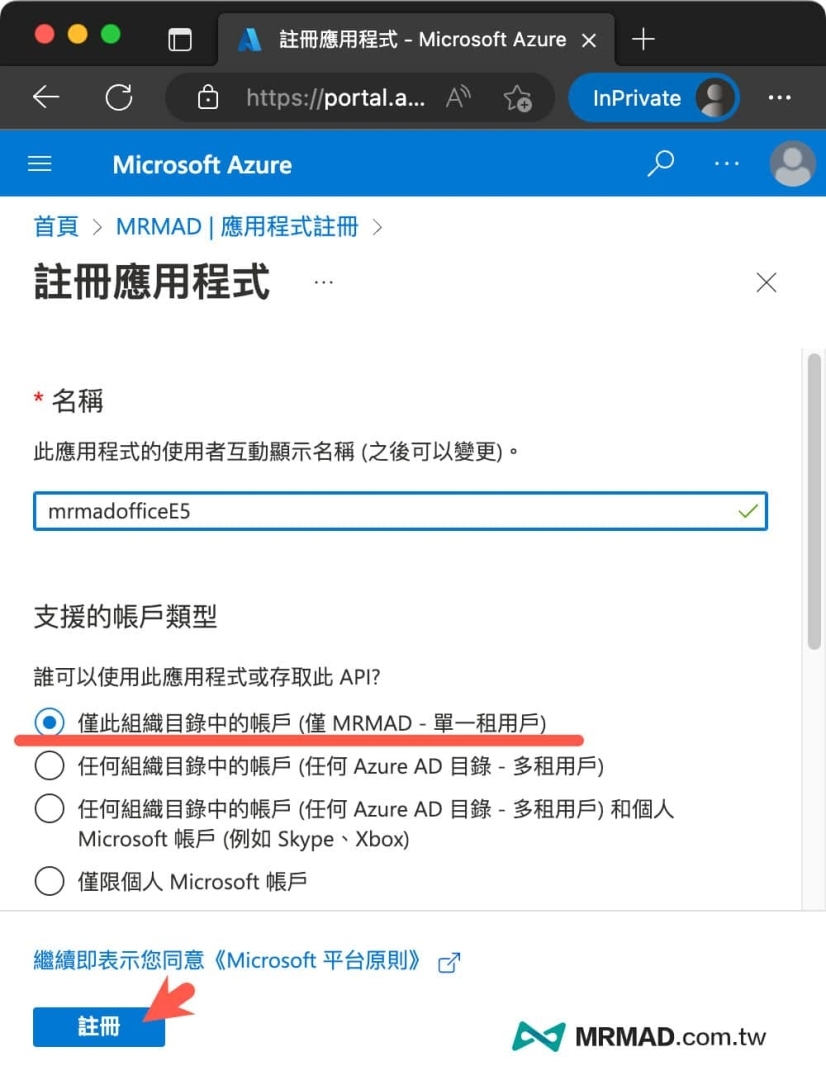
再來會獲得「應用程式 (用戶端) 識別碼、物件識別碼、目錄 (租用戶) 識別碼」三組 ID 數值,全複製起來貼到另一個記事本上。
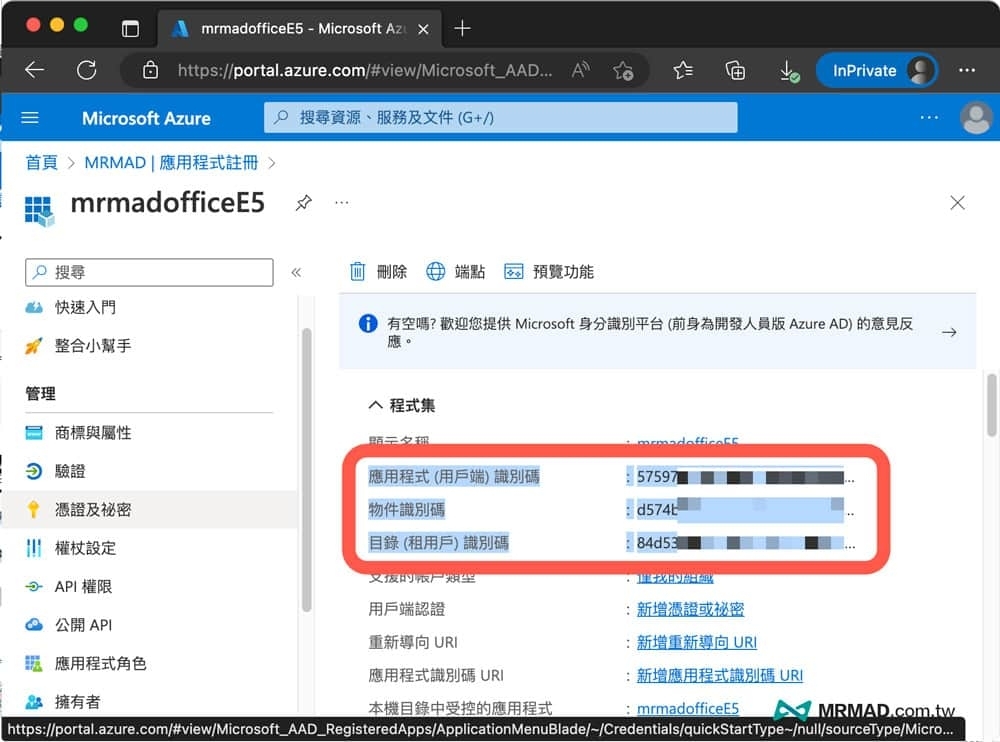
接下來從左側管理選單內,點選「憑證及密碼」,並且選擇「新增用戶密碼」。
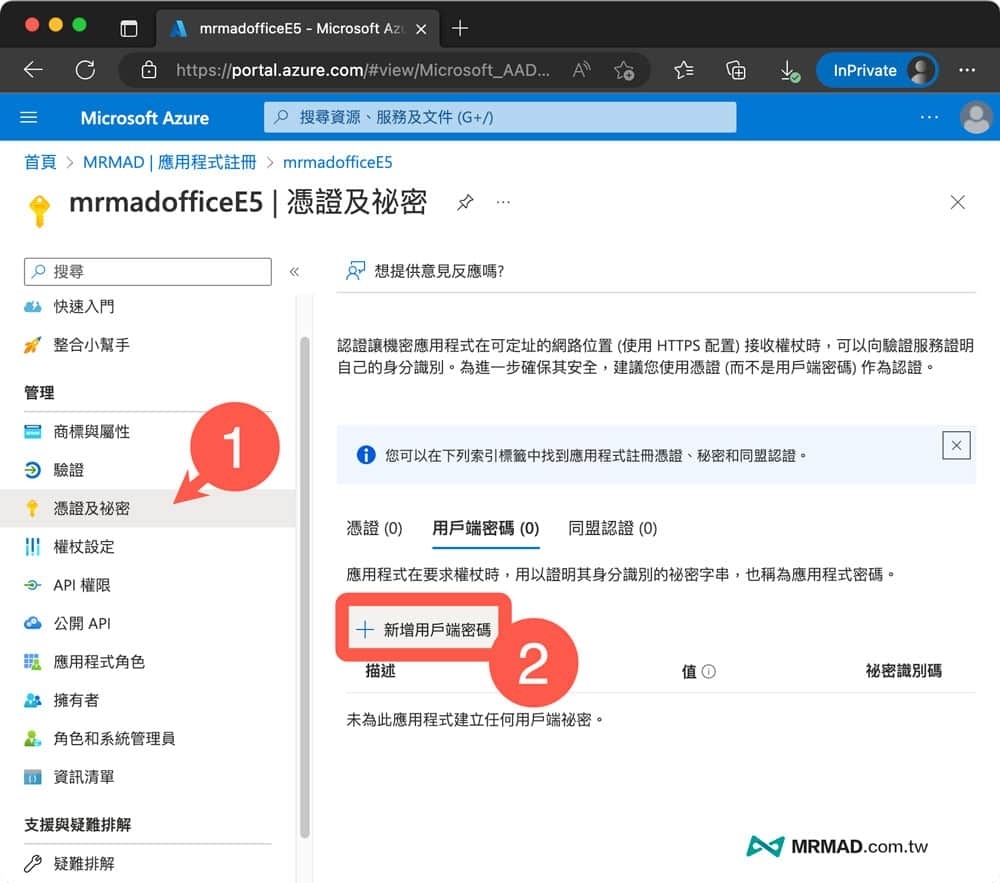
並且依照底下設定新增用戶端,最後點擊「新增」。
- 描述:E5
- 到期:自訂
- 啟動:今天日期(需點右側日曆)
- 結束:兩年後日期(需點右側日曆)

最後會會得一組用戶端密碼資訊,只要將「值」複製起來,同樣貼到記事本上。
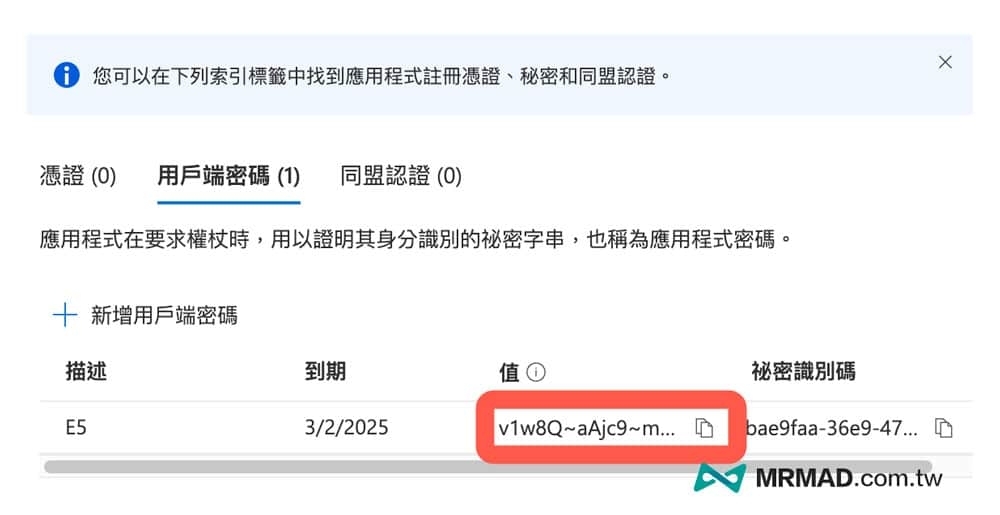
點選左側選單「API權限」,再點「新增權限」。直接選擇「Microsoft Graph」
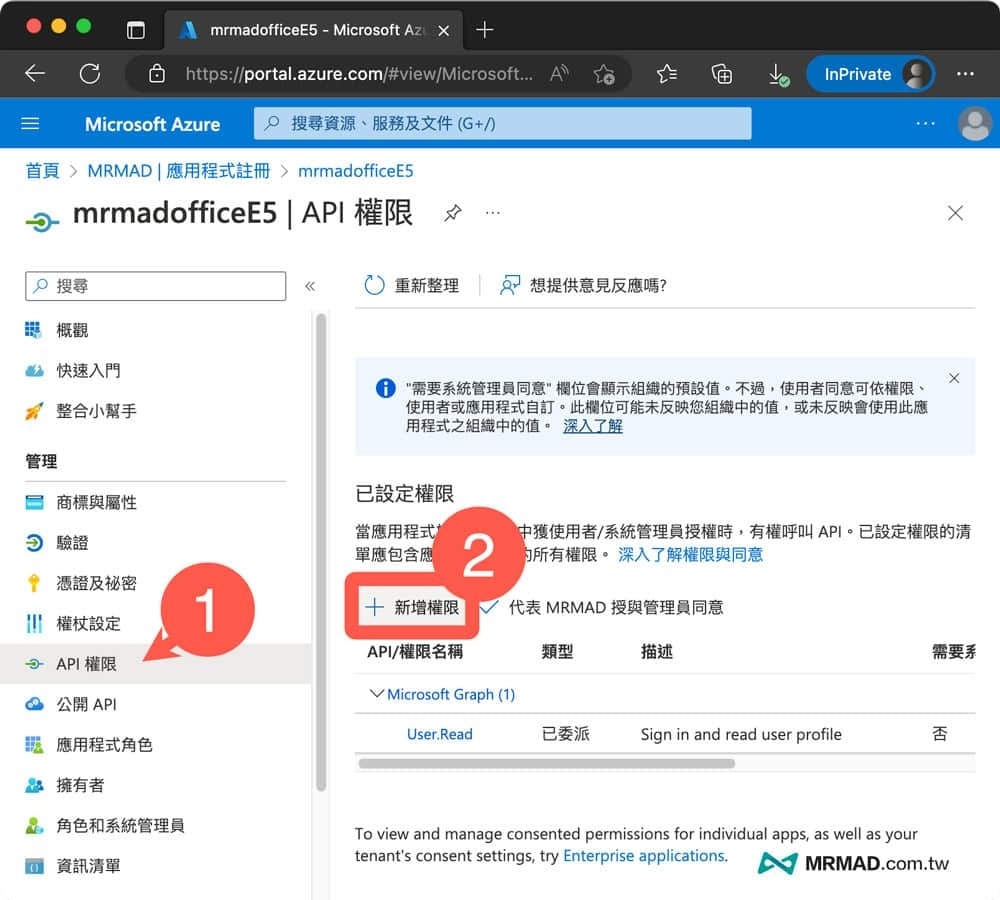
直接選擇「Microsoft Graph」。
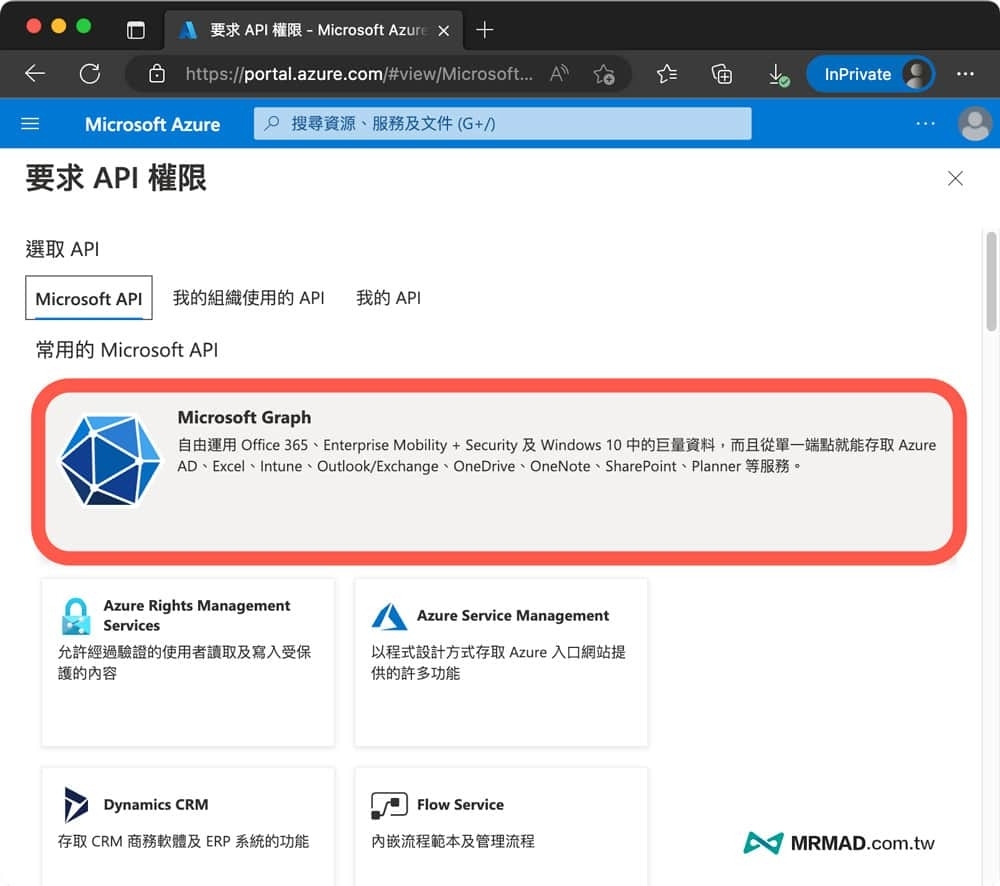
點選「應用程式權限」。
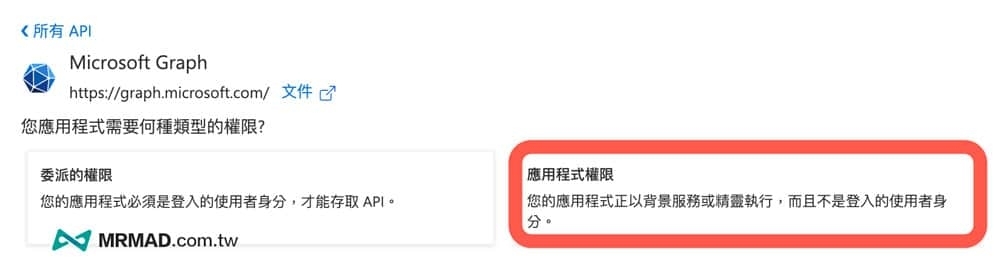
直接搜尋「mail」,並且展開 Mail 類別選單,將前面四個全勾選起來,按下「新增權限」。
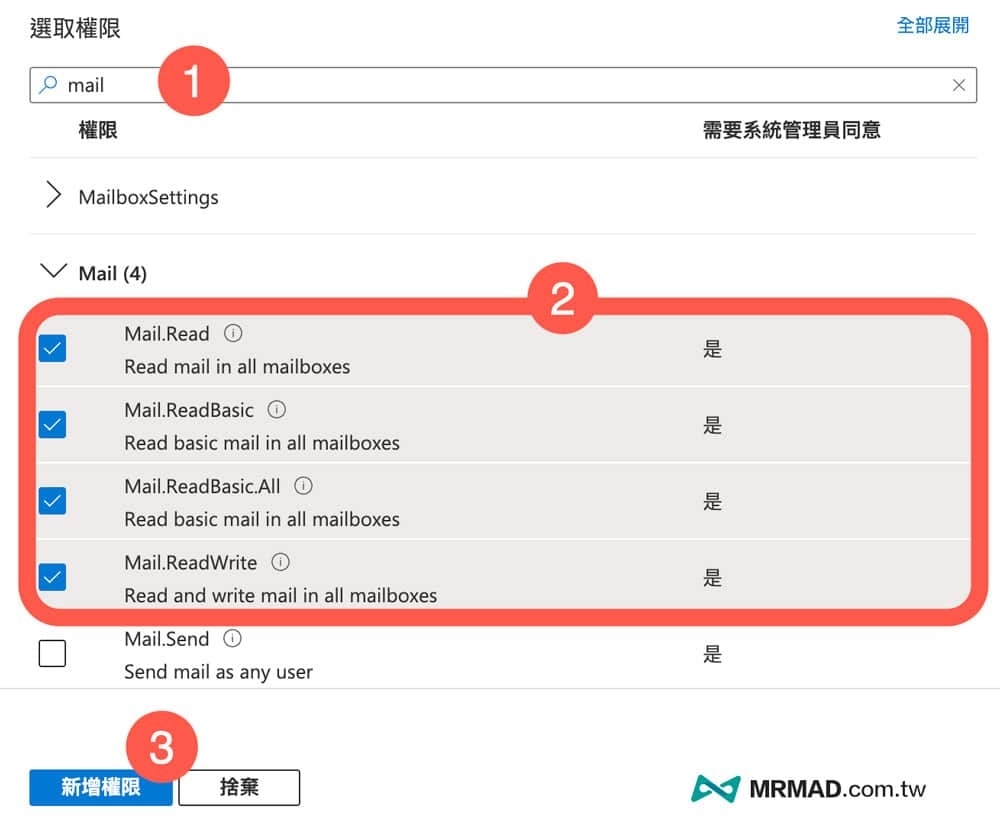
點擊「代表 xxxx 授與管理員同意」,會跳出授與管理員同意確認,點「是」,就會看見狀態會全部改為綠色勾狀態,就能夠將API權限都設定完成。
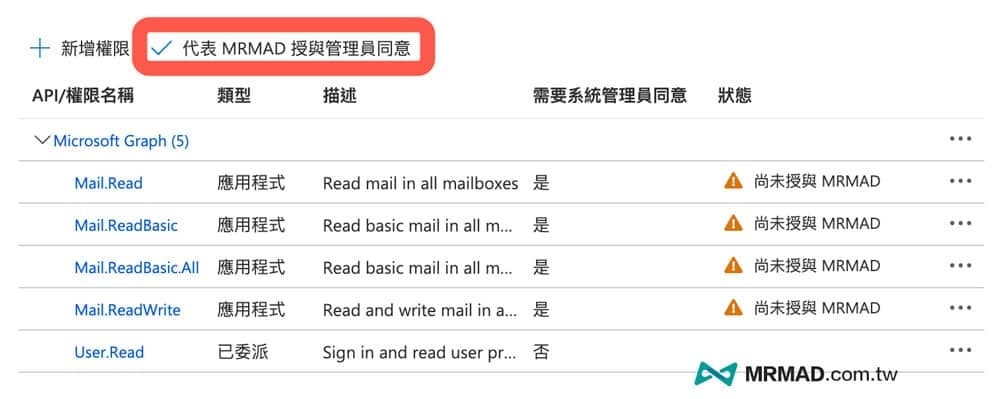
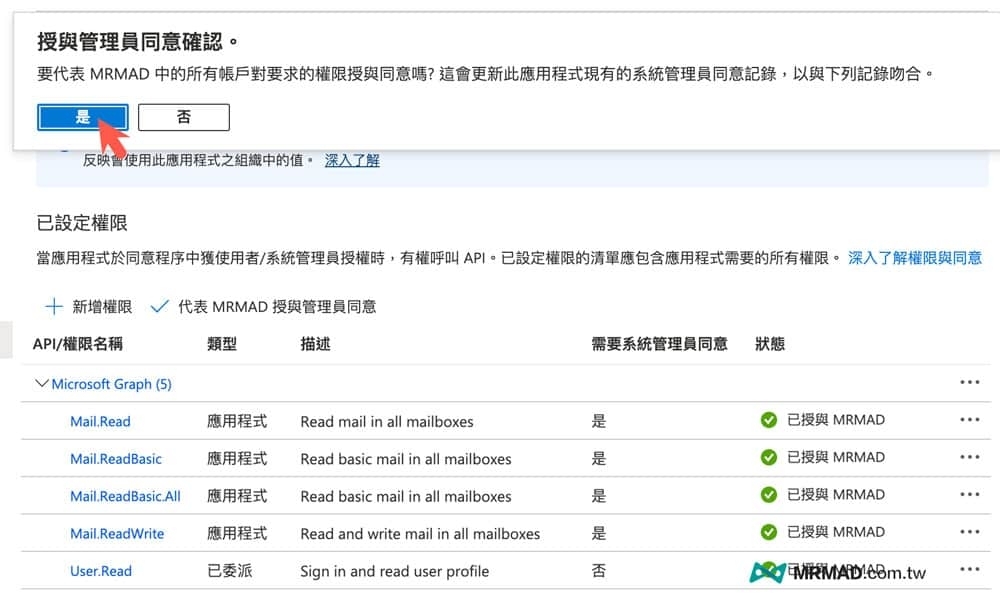
接下來要設定 Microsoft 365 開發者帳號自動續訂功能,進入E5續訂網址,直接點「登陸」功能按鈕。